Transferring your M: Drive into OneDrive
Transferring your M Drive into OneDrive
At LJMU we offer all our staff and students 1TB (A lot!) of OneDrive storage space, and we’re moving over to using this as our main storage for your personal work files. The following guide will show you how to move your files from your M drive, into your OneDrive.
Step 1: Enable OneDrive Agent
Please follow this guide to setup your OneDrive:
This is the easiest way to transfer files into OneDrive.
If for some reason you cannot install the OneDrive agent, skip to Step 2.2
Step 2.1: Copy Files Using the OneDrive Agent
The easiest way is doing it all through windows explorer on your desktop:
Open your M drive folder by clicking the desktop shortcut for M Drive.

Browse to the files you want to copy from your M drive. I have labelled mine as Folder 1, Folder 2, Folder 3. Select all these folders by click and dragging or hold control and click on each one in turn, then right click on one of them and select “Copy” from the menu.

You can now browse to your OneDrive, which if you have followed the steps in the guide from earlier, will be visible in your “my documents” on the menu to the left:
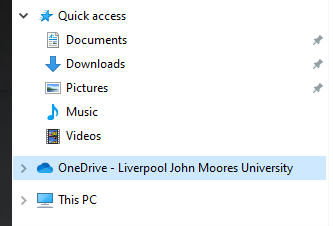
Once in this folder you will see some folders already created. This is because LJMU automatically backs up documents from your My Documents and your desktop into your OneDrive folder for safety. You can now create your own folder structure or paste the copied documents into the one drive folder by right clicking inside the folder and choosing “Paste” from the options.

Once you have done this, it could take some time to upload your files to the cloud storage of OneDrive. You can see upload progress on the OneDrive tool in your taskbar at the bottom right of the screen as shown here:
Or you can wait for the documents to get the green tick in the “status” box, which means they have successfully uploaded, as shown here:

Step 2.2 Copy your Files without OneDrive Agent
The second way of copying your files is only necessary if you do not have the OneDrive agent set up on your device.
First access your OneDrive by going to the website:
You can now sign in with your username@ljmu.ac.uk and your password. This will log you in to your Office 365 account, and you can click OneDrive from the list of programs:

You will now see your OneDrive folders and content in a web page. From here you can choose to upload more files into your OneDrive using the “Upload” button. If you want to upload single files, choose “File” and if you want to upload whole folders, choose “Folder”:

You can now select the folders you want to upload by browsing to your M drive in the left-hand menu. It can be found under “This PC”, and is visible in the screenshot below:

Chose the folder or File you wish to transfer and click “Upload”.
You can see the progress of your upload by clicking on the “Progress” button in the top right of the web page:

Once this has completed all your files you selected will now have uploaded to OneDrive and be available on device by accessing OneDrive on or off campus.
