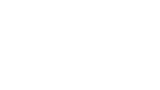Getting started with Microsoft Teams at LJMU
Please note:
- Teams is not available via Off Campus and cannot be installed there. You will need to install it locally to your home PC, Direct Access Laptop or office PC.
- In order to be able to schedule Teams meetings from within outlook you will need both Teams and the full version of Outlook (not the Web version), installed locally to the same device. All LJMU Devices already have the full version of Outlook installed. You can also access installation instructions for personal devices.
- We strongly recommend that you attend one of our interactive online training sessions to find out more about Teams - go to the calendar to book onto a session.
Logging in and setting up the Teams desktop App
To begin with, to ensure Teams works properly with Microsoft Outlook, first make sure that Outlook is completely closed before proceeding. If Outlook is open, the next steps will not work.
To make sure that Outlook is closed: Run Task Manager by pressing Ctrl+Alt+Delete (i.e. press all three keys at the same time) and choose Task Manager – if Outlook is there – you haven’t closed it properly, so click on it and then click ’End Task’.
Now log in to www.office.com with your username@ljmu.ac.uk and your usual LJMU password.
Click the Teams icon – Teams will load.
![]() Now look at the menu bar on the left side of the screen. You should see a download button for the Teams desktop app (probably at the bottom of the list)
Now look at the menu bar on the left side of the screen. You should see a download button for the Teams desktop app (probably at the bottom of the list)
– highlighted in the illustration to the right:
If you are on an LJMU Anywhere computer, you may be prompted to enter a code to complete the installation. However, in this case, you can simply click Cancel to proceed and should not need to contact the IT Helpdesk.
The installation takes a few minutes to run – be patient as you will only need to do this once.
When the installation is finished, Teams should load. If it does not, double click the Teams shortcut on your desktop.
Now start up Outlook and switch to the Calendar.
You should see a new button in the ribbon at the top of the page ‘New Teams Meeting’.
Setting up a Teams meeting from Outlook
The native Meetings feature of Teams cannot be offered at present, as it relies on changes to the University Email system that we cannot make at the moment. However, creating a Teams meeting is really easy and intuitive in Microsoft Outlook.
If you can see the New Teams Meeting button, you’re ready to start!
(If you don’t see the Teams Meeting tile you may need to reinstall the Teams app, making sure that Outlook is closed when you start, as described above).
This is what you should see in your Outlook Calendar:

Click the ‘New Teams Meeting’ button – your invitation will open like this:

Now it’s the same as setting up any other Outlook meeting; just give your meeting a title (Subject Field), set the date and time, and choose participants (using the To Field). As with any meeting request, you can add any other information you wish, just add it above the top line as shown below. You can even attach documents if you wish.

The meeting invitation contains a link to your meeting that your participants can click to join the meeting. If you wish to invite people from outside the University just add their Email address to the list of invitees. You can even make your meeting a recurring meeting by using the Recurrence button on the ribbon, just like a regular weekly team meeting you might hold in a meeting room normally.
When you’re done, just click send. We recommend trying this out with one or two colleagues when there’s no pressure if you can. It’s really easy though, and you can set up meetings very quickly and with very little notice.
When running Teams meetings, it is good practice for the organiser to:
- Check the list of participants at the start of the meeting to make sure there are no unexpected participants (in case someone has inadvertently forwarded the meeting link)
- At the end of the meeting, make sure the meeting is properly closed down (all participants should 'hang up' at the end of the session).